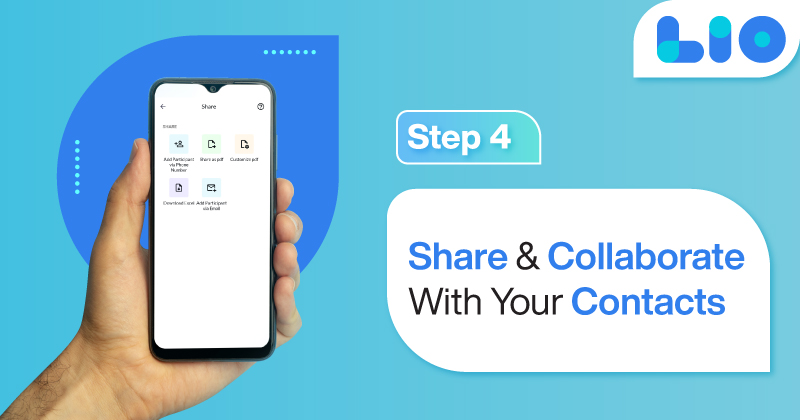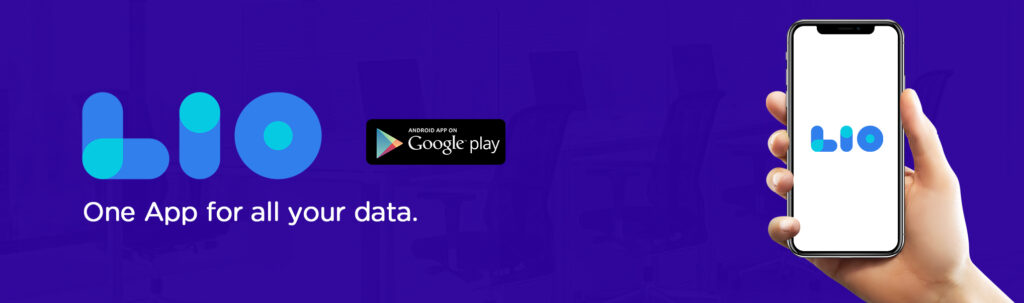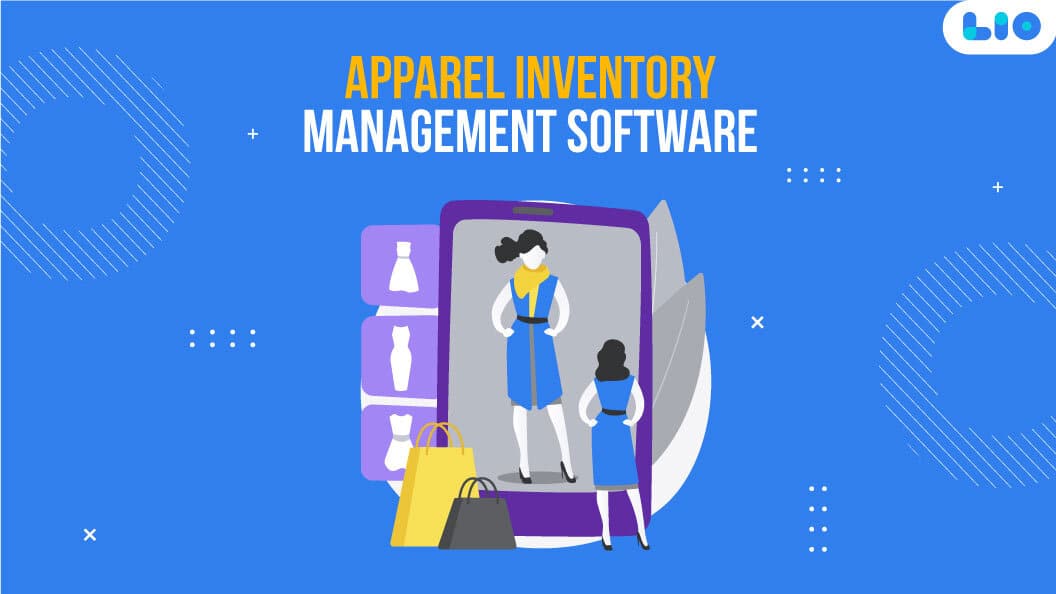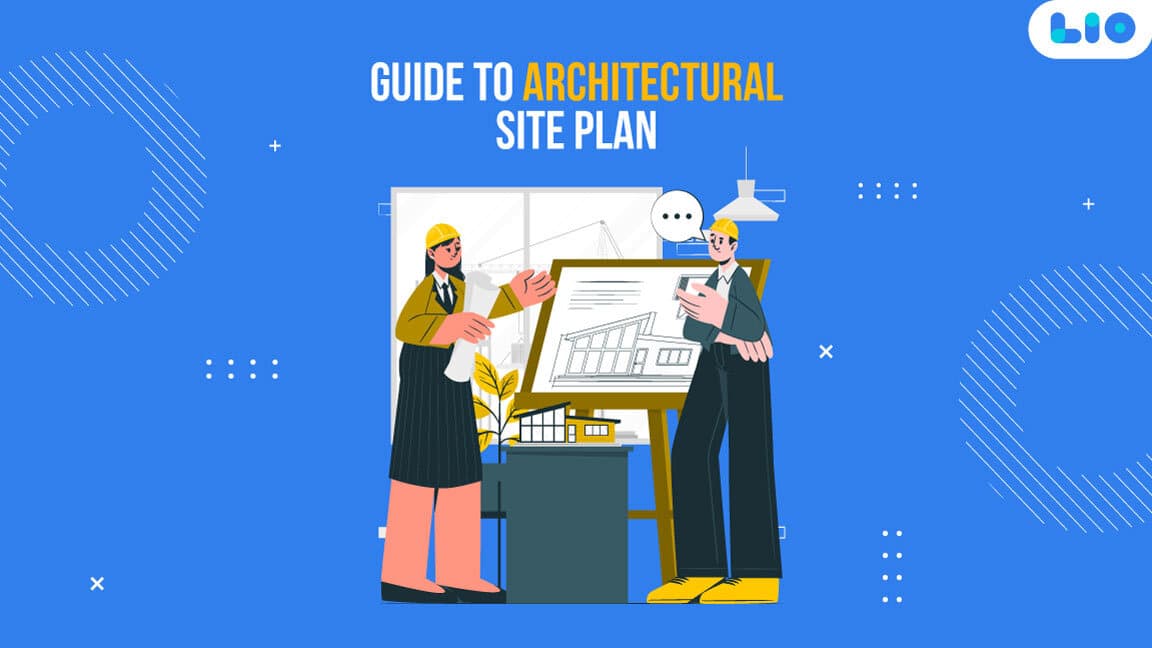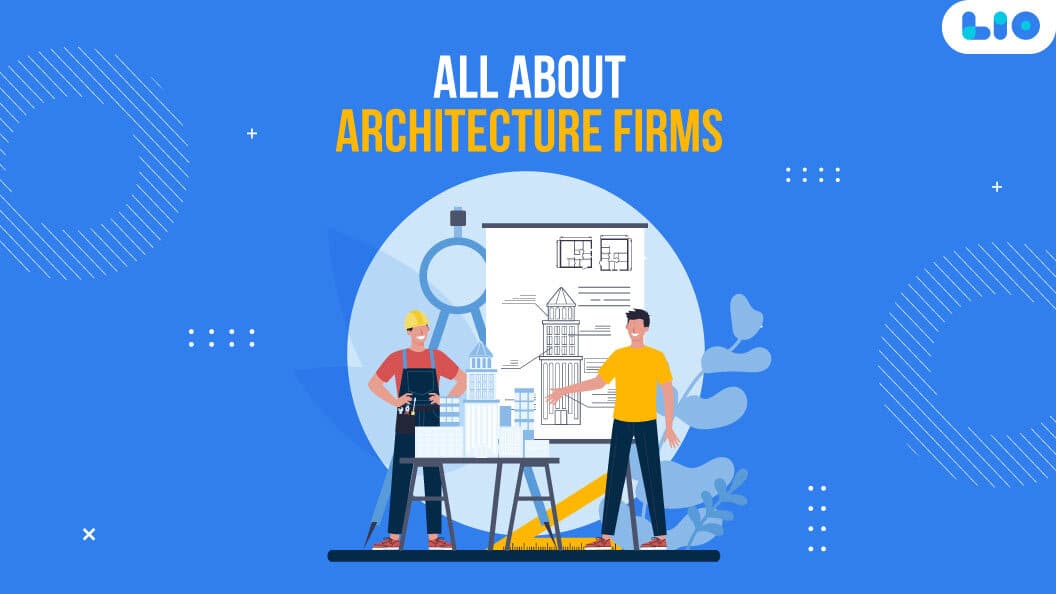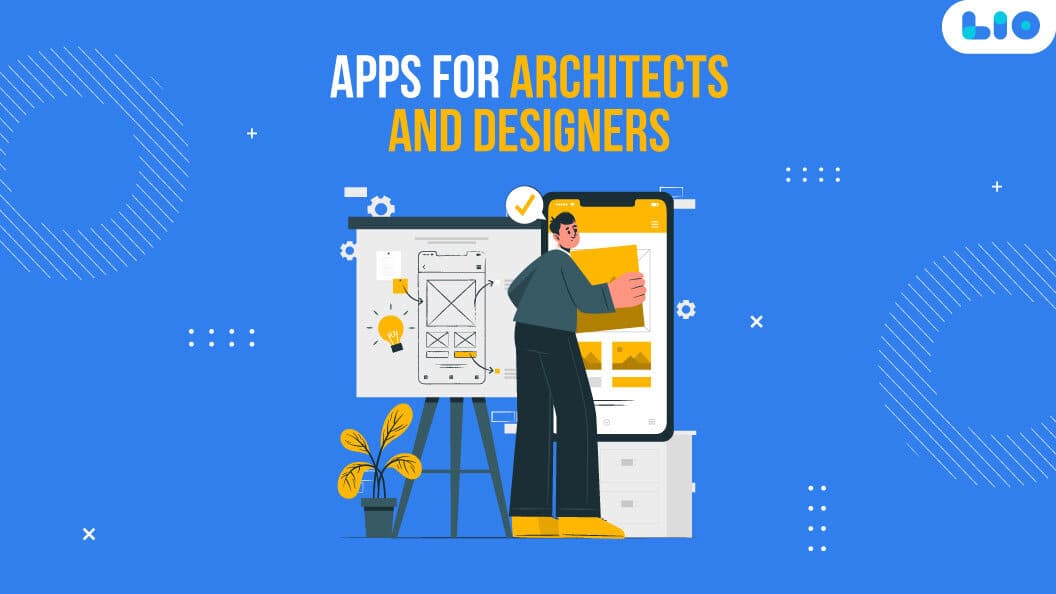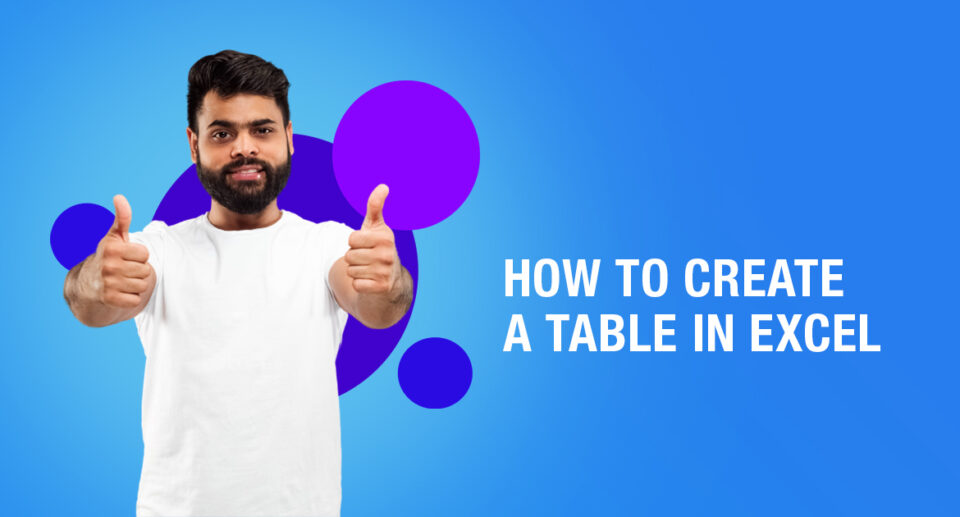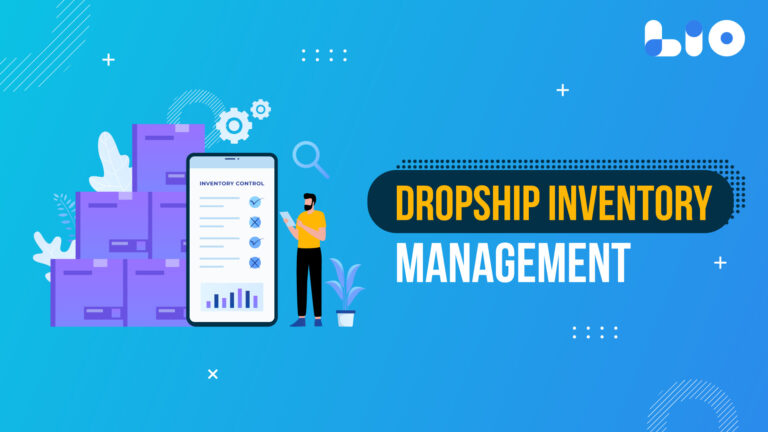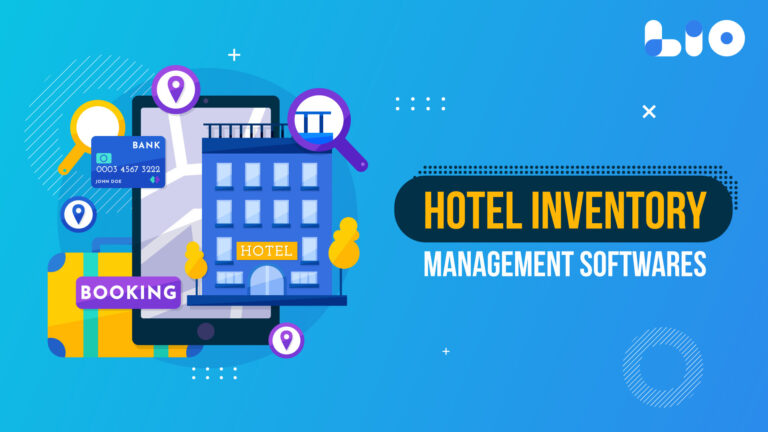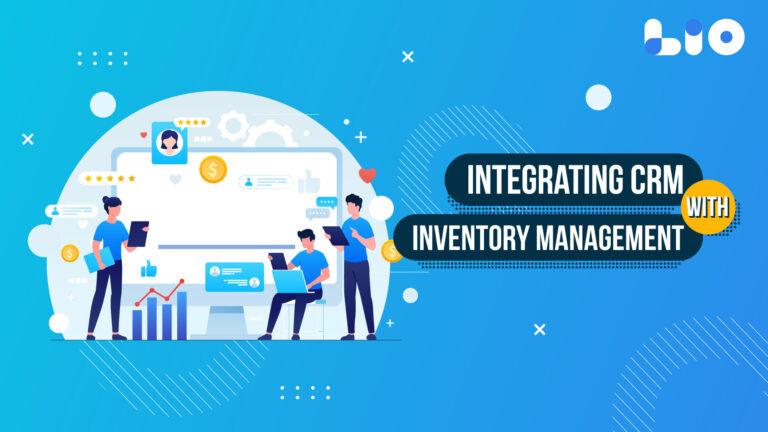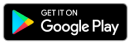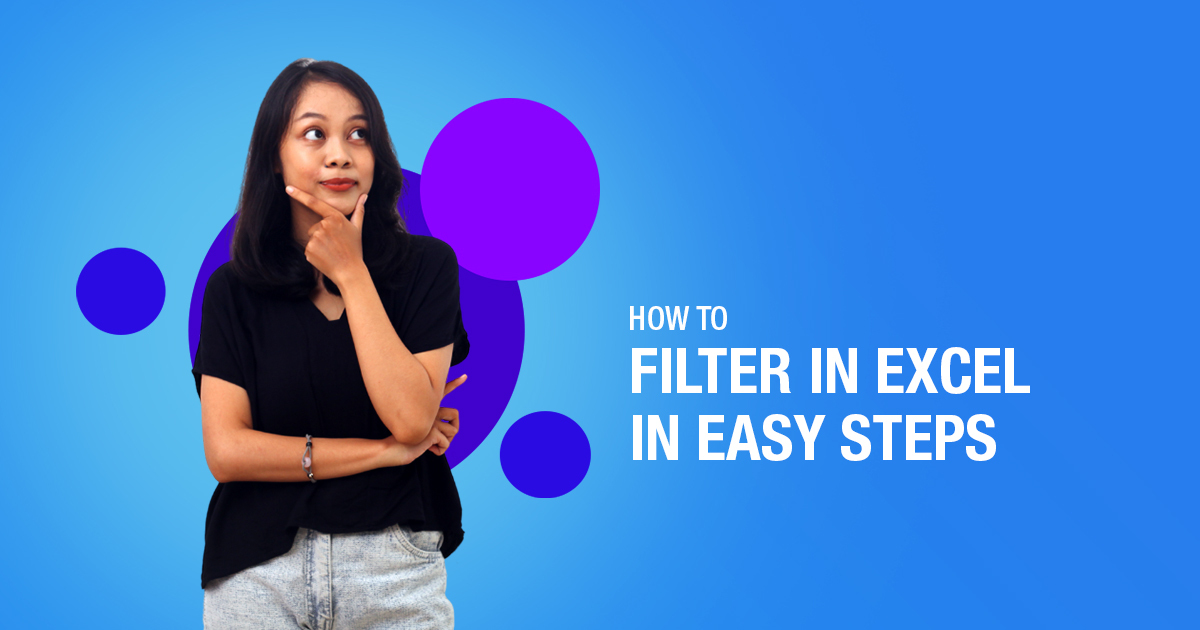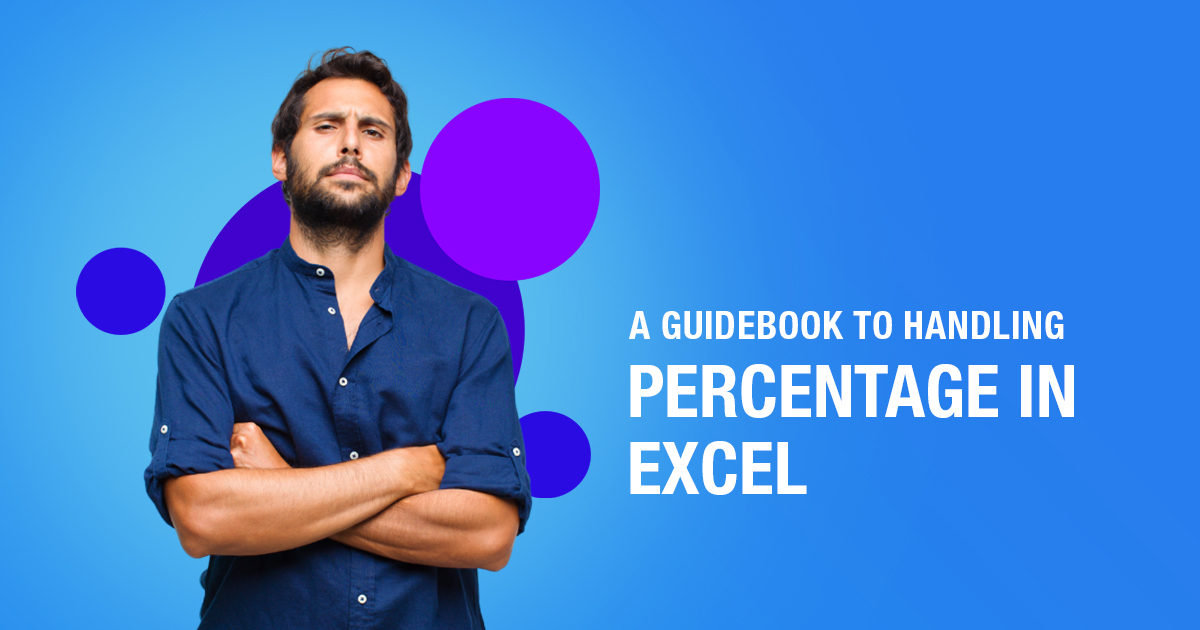How To Unprotect Excel Sheet
How to unprotect excel sheet? Let us learn in this article how you can do this while working in simple ways.
Microsoft Excel offers some of the best features make all users’ work easy and simple. It enables us to perform simple activities such as how to wrap text in excel to more intricate jobs such as concatenating in excel.
One such brilliant feature is the ability to protect and unprotect excel at the worksheets, cell and spreadsheets level. It is important to unprotect the sheet sometimes to make sure that the changes being made are done correctly and properly.
How To Unprotect Excel Sheet
Let us learn how one can unprotect an excel sheet.
1. Open the protected spreadsheet, and select Review > Unprotect Sheet. Or right-click the protected spreadsheet, and select Unprotect Sheet.
2. Enter the password used to protect the spreadsheet, then select OK.
3. Your spreadsheet will now be unprotected and it can be modified.
How to Unprotect an Excel Workbook Without Knowing the Password
There are hundreds of files that you make on Excel but what happens when you forget the password of one protected excel sheet and now you want to edit that? Let us now learn to deal with such scenarios.
1. Open the protected spreadsheet.
2. Press ALT+F11 or select Developer to open the Visual Basic code editor > View Code.
3. In the Code window of the protected sheet, enter the following code:
Sub PasswordBreaker()
Dim i As Integer, j As Integer, k As Integer
Dim l As Integer, m As Integer, n As Integer
Dim i1 As Integer, i2 As Integer, i3 As Integer
Dim i4 As Integer, i5 As Integer, i6 As Integer
On Error Resume Next
For i = 65 To 66: For j = 65 To 66: For k = 65 To 66
For l = 65 To 66: For m = 65 To 66: For i1 = 65 To 66
For i2 = 65 To 66: For i3 = 65 To 66: For i4 = 65 To 66
For i5 = 65 To 66: For i6 = 65 To 66: For n = 32 To 126
ActiveSheet.Unprotect Chr(i) & Chr(j) & Chr(k) & _
Chr(l) & Chr(m) & Chr(i1) & Chr(i2) & Chr(i3) & _
Chr(i4) & Chr(i5) & Chr(i6) & Chr(n)
If ActiveSheet.ProtectContents = False Then
MsgBox “One usable password is ” & Chr(i) & Chr(j) & _
Chr(k) & Chr(l) & Chr(m) & Chr(i1) & Chr(i2) & _
Chr(i3) & Chr(i4) & Chr(i5) & Chr(i6) & Chr(n)
Exit Sub
End If
Next: Next: Next: Next: Next: Next
Next: Next: Next: Next: Next: Next
End Sub
4. Select Run or press F5 to execute the code.
4. It will take several minutes to run. Once finished, there will be a pop-up with a password. Select OK and your spreadsheet will be unprotected.
Unprotect Excel Sheet with VBA
Here is how to unprotect excel sheet with the help of VBA:
Step 1: Save as Older Excel File
Click File and Save As. For the format dropdown, select Excel 97-2003 (*.xls).
Step 2: Create and Run VBA Code
This is how you set up a VBA module.
- Select the Developer menu item in your ribbon. Or click File > Options > Customize Ribbon, switch Choose commands to All Commands, and move Developer from the left menu to the right one. Click OK.
- In the Developer menu, select View Code from the Controls section of the ribbon.
- Right-click on Microsoft Excel Objects > Insert, and select Module.
Copy the code below and paste it into the module:
Sub PasswordBreaker()
Dim i As Integer, j As Integer, k As Integer
Dim l As Integer, m As Integer, n As Integer
Dim i1 As Integer, i2 As Integer, i3 As Integer
Dim i4 As Integer, i5 As Integer, i6 As Integer
On Error Resume Next
For i = 65 To 66: For j = 65 To 66: For k = 65 To 66
For l = 65 To 66: For m = 65 To 66: For i1 = 65 To 66
For i2 = 65 To 66: For i3 = 65 To 66: For i4 = 65 To 66
For i5 = 65 To 66: For i6 = 65 To 66: For n = 32 To 126
ActiveSheet.Unprotect Chr(i) & Chr(j) & Chr(k) & _
Chr(l) & Chr(m) & Chr(i1) & Chr(i2) & Chr(i3) & _
Chr(i4) & Chr(i5) & Chr(i6) & Chr(n)
If ActiveSheet.ProtectContents = False Then
MsgBox “Password is ” & Chr(i) & Chr(j) & _
Chr(k) & Chr(l) & Chr(m) & Chr(i1) & Chr(i2) & _
Chr(i3) & Chr(i4) & Chr(i5) & Chr(i6) & Chr(n)
Exit Sub
End If
Next: Next: Next: Next: Next: Next
Next: Next: Next: Next: Next: Next
End Sub
Press “Run” to run the script.
The new module you’ve created will now run. It will try to crack the sheet to protect the password one character at a time.
The password displayed will be arbitrary. Press OK, and your Excel spreadsheet is now unprotected. Type into a cell to confirm.

Maximize Your Online Business Potential for just ₹79/month on Lio. Annual plans start at just ₹799.
How Lio can Help You
Lio is a great platform that can help entrepreneurs, homemakers, students, businessmen, managers, shop owners, and many others. This mobile application helps to organize business data and present them in an eye-catching manner.
Lio is a great platform for small business owners and can track a wholesome record of employee information for better employee management, customer data, etc. You can handle those data with ease.
If you want to be a professional, then you must save time, you need to learn to arrange all the business strategies in one place. In that case, Lio can be your partner.
Entrepreneurs can also allow multiple authorized users of their office to access the information from various locations within minutes.
Lio is definitely for the win and using it for your business is only going to make your journey smooth and easy to track.
Step 1: Select the Language you want to work on. Lio on Android
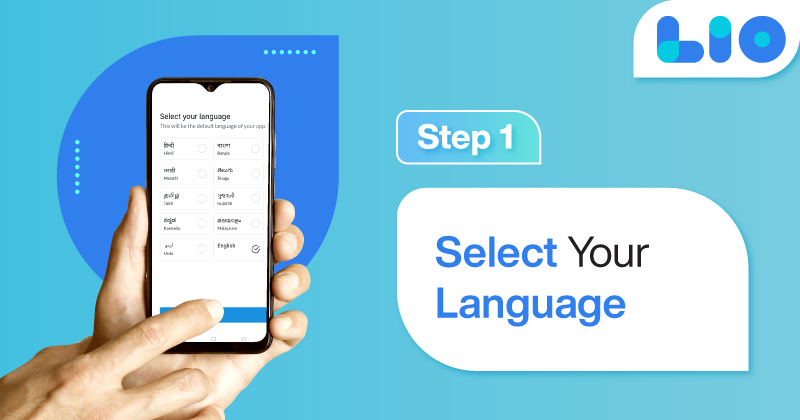
Step 2: Create your account using your Phone Number or Email Id.
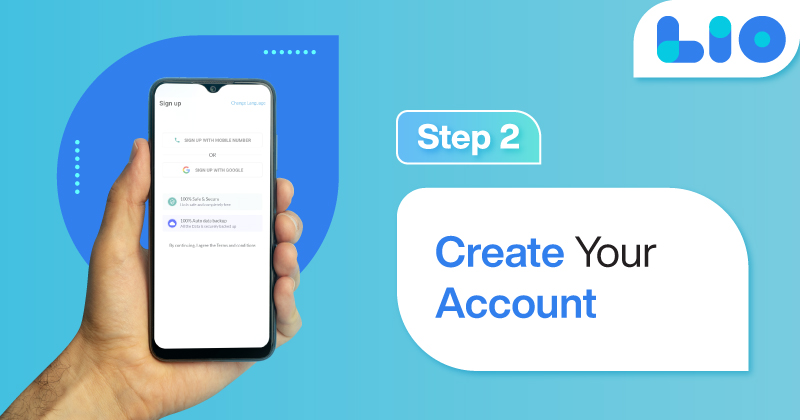
Verify the OTP and you are good to go.
Step 3: Select a template in which you want to add your data.

Add your Data with our Free Cloud Storage.
Step 4: All Done? Share and Collaborate with your contacts.