How To Remove Page Break In Excel
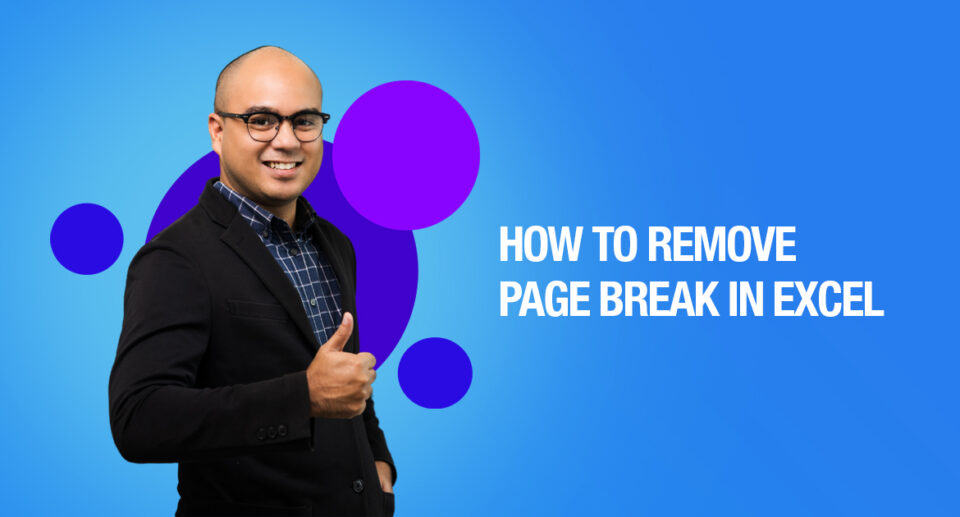
Read the article to know how to remove page break in excel.
Page breaks in Excel can definitely be frustrating especially if they fall at unwanted places. This can also lead to the breakout of pages non-intuitively during printout.
If you wish to not face this situation, it is best that you learn about how to remove the page break in Excel.
What is a Page Break in Excel?
A page break is a divider that marks areas where your worksheet will break into separate pages when printed.
There are two types of page breaks:
- Page breaks that are automatically added by Excel (marked as dashed lines)
- Page breaks that are manually added by the user (marked as solid lines)
The automatic page breaks are added based on different settings like scale, margin, and paper size to make sure that you get an optimal number of rows and columns per page.
Manual page breaks are added from the Page Layout->Breaks->Insert Page break menu.
How to Remove Page Break in Excel
Firstly ensure you are in the Page Break Preview, to remove the page break.
Page breaks can be both vertical and horizontal. Vertical page breaks cause column-wise separation, while horizontal page breaks cause row-wise separation. You can delete both these types of page breaks and choose the one you want to keep.
- To remove a vertical page break, select the column to the right of the page break that you want to remove.
- To remove a horizontal page break, select the row that is just below the page break that you want to remove.
- Next, from the Page Layout tab, select Breaks. Select ‘Remove Page Break’ from this list.
- Another way to remove a page break is by dragging it left, past the row headers or up, past the column headers, until it is outside the page break view area.
Returning to Normal View from Page Break Preview
Once you are done with the page breaks preview, this is how you return back to the normal view. Click on ‘Normal’ from the View tab (under the ‘Workbook Views’ group).
Alternatively, click on the Normal icon from the Excel status bar:
You might still see the page breaks (in grey color this time) once your switch back to the normal view. This is because the page breaks get turned on automatically.
To remove this, close and reopen your worksheet without saving.
Also Read
How to Make an Attendance Sheet In Excel
How To Multiply In Excel
If you still see the grey dotted lines, then follow the steps below to hide the page breaks:
- Select the File tab.
- Click on Options.
- Select the ‘Advanced’ category.
- Scroll down to the category ‘Display options for this worksheet’.
- Uncheck the box next to ‘Show Page Breaks’.
- Click OK to close the Excel Options box.
All the grey dotted lines should now disappear from the Normal view of your worksheet.

Maximize Your Online Business Potential for just ₹79/month on Lio. Annual plans start at just ₹799.

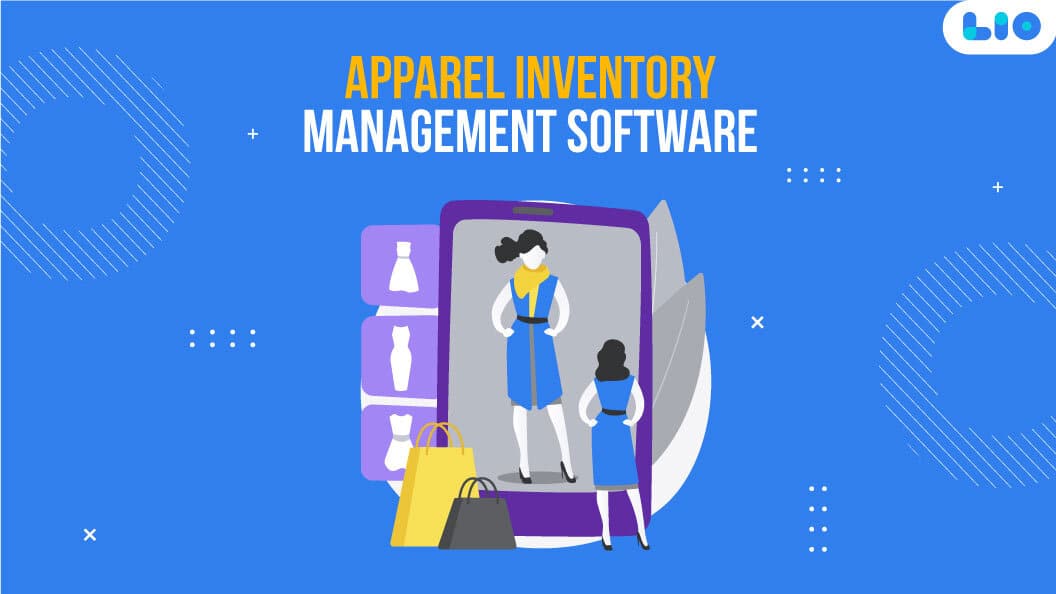
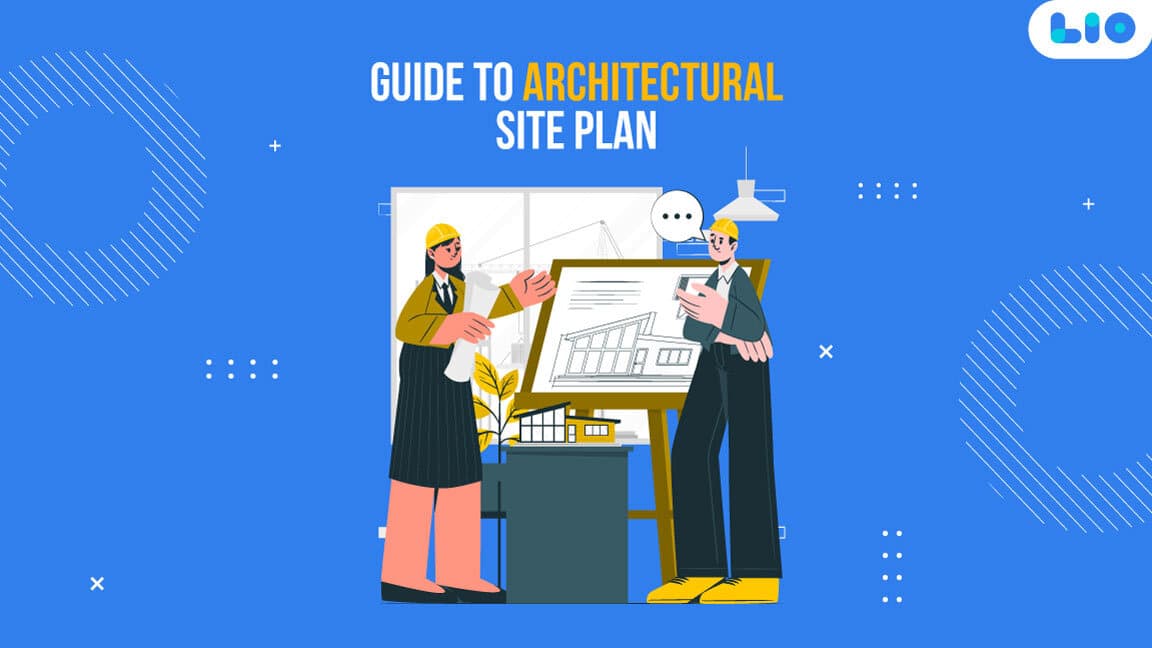
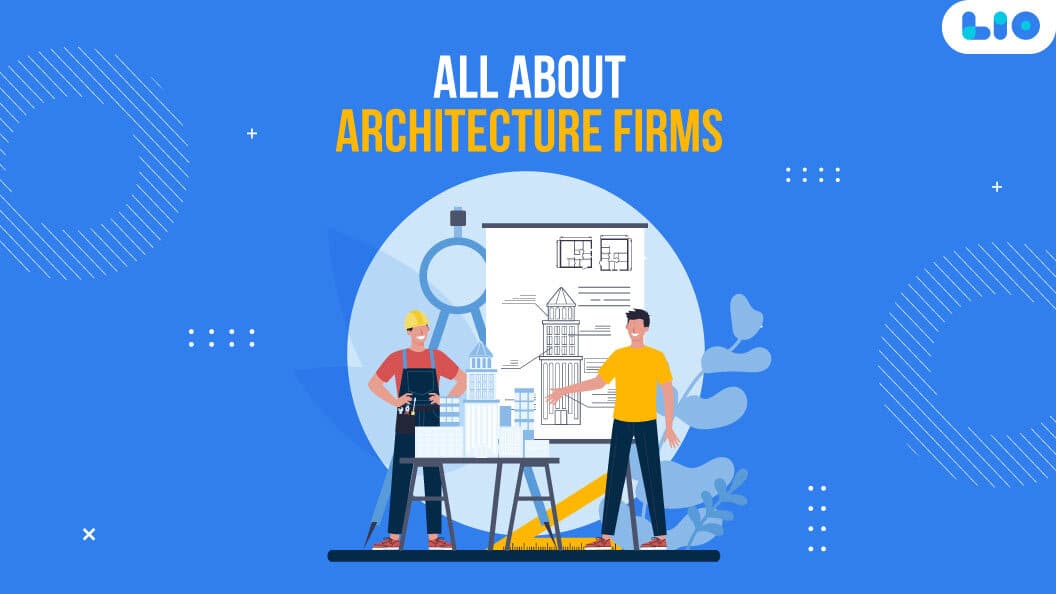

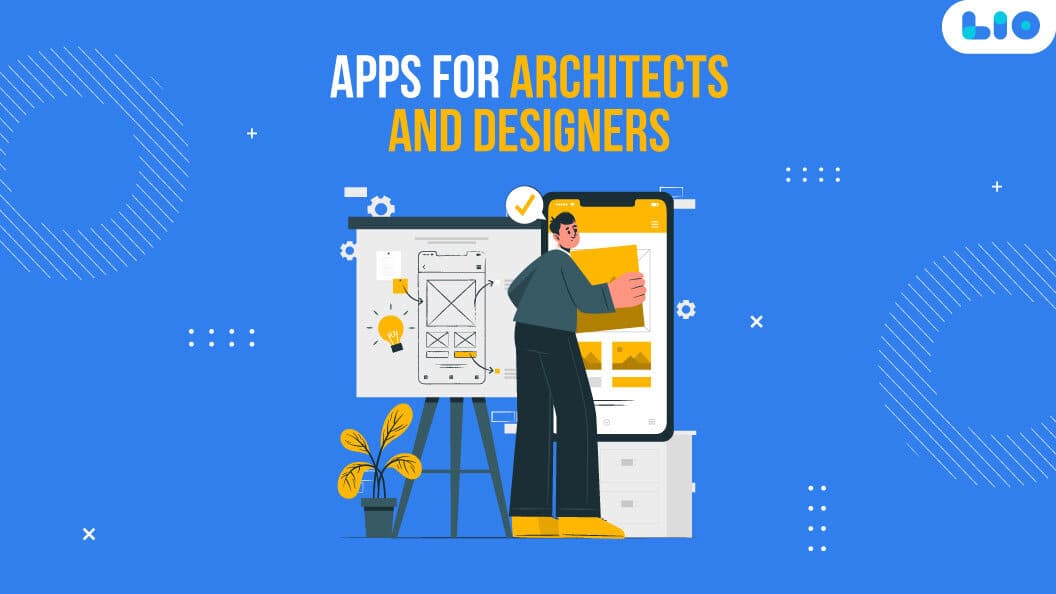






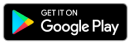


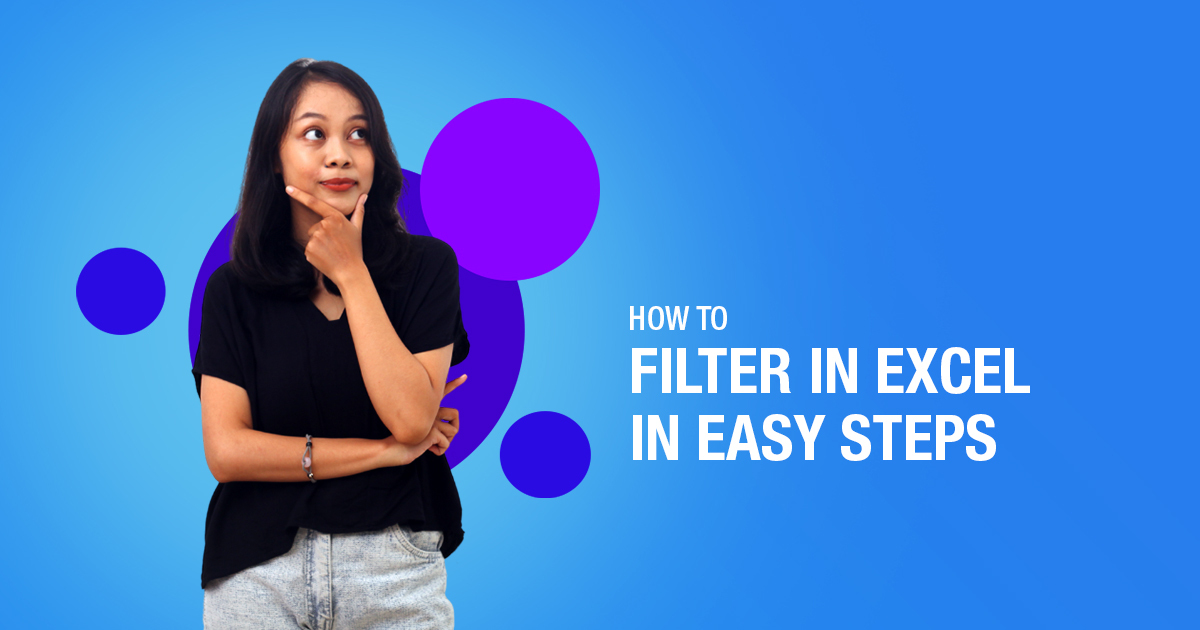
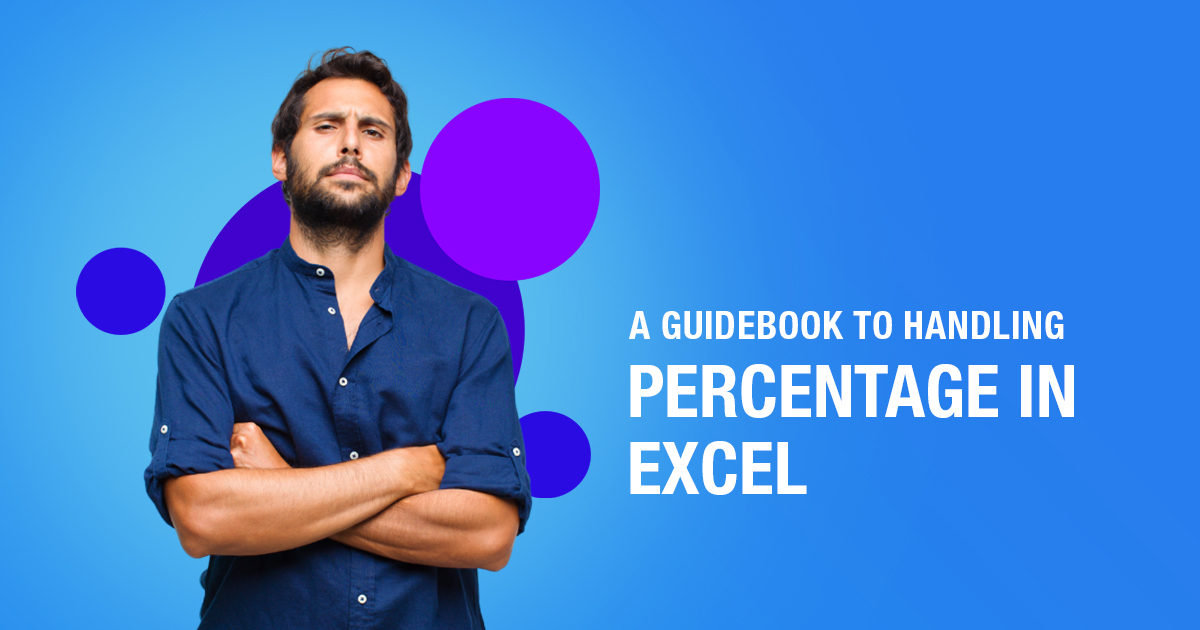
2 Comments
Please let me know if it is possible to remove the table format in Excel. If yes, pls let me know how to remove formatting from the table. I always tend to get confused and I am someone who always has to use excel worksheets as a part of my work
Hello Kajal,
Yes, it is possible to remove the table format in Excel.
You can choose any cell in the Excel table and then go to the Design tab. Click on the More icon in Table Styles and select the option Clear.