How to Auto Calculate GST in Tally
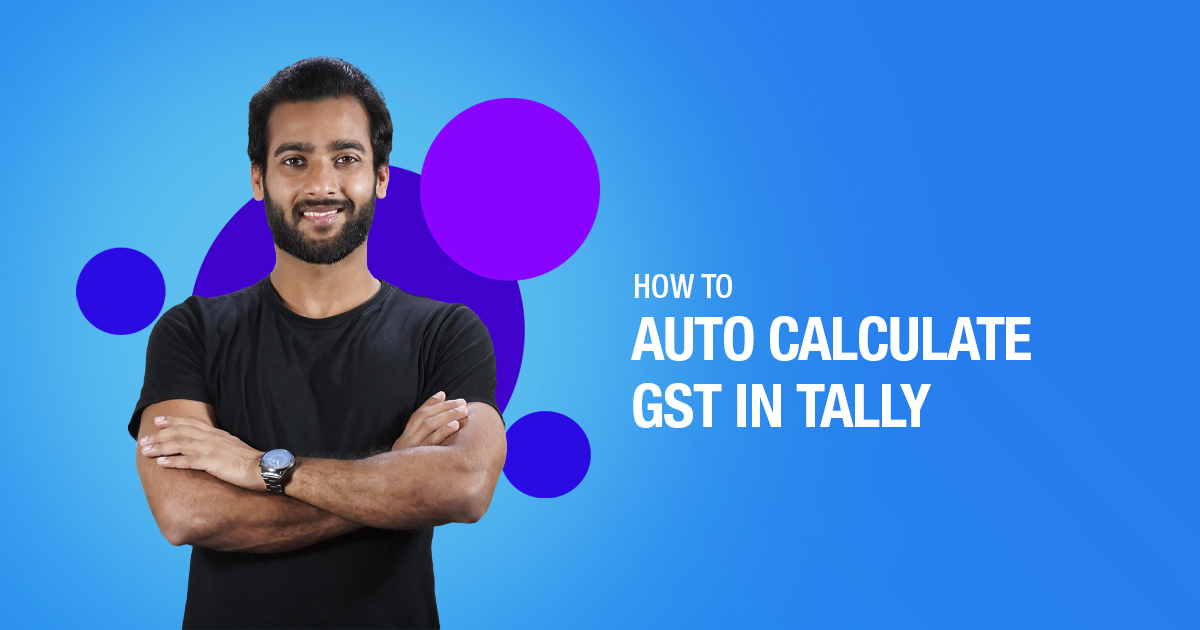
One of the biggest advantages of GST is that it has replaced numerous indirect tax laws that earlier existed in India.
It is a form of tax that is indirect and imposed on the supply of goods and services. It is nowadays important to know how to auto calculate GST in tally.
You can alternatively check the tool that is way more easier than tally for any accounting and GST calculations. Click this blue button below.
So we’ll jump straight to it and make the process easier for you,
What Are The Different Types Of GST?
There are currently three types of GST in India.
- SGST applies to sales in the state – goes to State Government
- CGST – This applies to sales within the state – goes to Central Government
- IGST – ThisCreate ledgers
How To Create A Company In Tally?
Steps to create a company in tally is listed below:
- The first step is to go to Gateway of Tally > Alt + F3 > Create Company
- Next, enter the basic information such as name, mailing name, etc.
- Then in the section ‘maintain field’, select Accounts Only or Accounts with Inventory as per the company requirements
- The first day of the present financial year for will be displayed by default in the Financial Year form, which can be changed as per requirement
- Then enter the Tally Vault Password
- Select Enter or Y to accept and save
How To Enable GST Features In Tally?
Steps to enable GST features in the tally are listed below:
- First step is to visit Gateway of Tally > F11: Features > F3: Statutory & Taxation
- You will find the following options:
- Enable goods and service tax (GST): Yes
- Set/alter GST Details: Yes.
- Select Enter or Y to accept and save
How to create ledgers?
Steps to create ledgers are listed below:
- First step is to visit Gateway of Tally > Accounts Info > Ledgers > Create
- Then create ledgers such as Purchase, Stock item names, etc.
- Then select the appropriate group to which such ledger belongs
- Lastly, enter the other related information required and press Enter or Y to accept and save
How To Calculate GST On Slab Rate By Considering The Value Of Apportioned Additional Ledger?
To calculate GST on slab rate by considering the value of apportioned additional ledger, follow these steps.
- First step is to visit Gateway of Tally > Accounts Info > Ledgers > Create
- Then create ledgers such as Purchase, Stock item names, etc.
- Then select the appropriate group to which such ledger belongs
- Lastly, enter the other related information required and press Enter or Y to accept and save
Here’s how to calculate GST on slab rate by considering the value of apportioned additional ledger?
Stock Item
- First step is to visit Gateway of Tally > Inventory Info. > Stock Items > Alter
- Then specify the required details in fields Name, Under, and Units
- Then et the option GST Applicable to Applicable
- After that, enable the option Set/alter GST Details to open the GST Details screen
- Specify the Description and HSN/SAC
- Then choose On Item Rate as the Calculation Type. The Tax on Item Rate screen will appear
- If you want to work on the additional expenses or incomes as part of item value, to arrive at the applicable rate of slab, set the option Consider additional expense/income ledger for slab rate calculation to Yes. Then enter the price range under Rate, and the percentage of Integrated Tax Rate
- After that, accept the screen, and return to the GST Details screen
- Then, accept the Stock Item Creation screen
Sales invoice
- First, go to Gateway of Tally > Accounting Vouchers > F8: Sales
- Then select the stock item, and enter the quantity and rate per unit
- After that, select the additional ledger enabled for apportionment, and enter the amount
- Move forward to select the GST ledgers.
- Click on A: Tax Analysis
- In the Tax Analysis screen, click on F1: Detailed to view the tax break-up for the stock item.
- After that, press Esc to return to the sales invoice
- Lastly, press Ctrl+A to save
How To Calculate GST On Slab Rate By Excluding The Value Of Apportioned Additional Ledger?
Stock item
- First, go to Gateway of Tally > Inventory Info. > Stock Items > Create
- Then specify the required details in fields Name, Under, and Units
- After that set the option GST Applicable to Applicable
- Next is enable the option Set/alter GST Details to open GST Details screen
- Further specify the Description and HSN/SAC
- Then select On Item Rate as the Calculation Type. The Tax on Item Rate screen will appear
- If you want to work on the additional expenses or incomes as part of item value to arrive at the applicable rate of slab, retain the option Consider additional expense/income ledger for slab rate calculation as No. Then enter the price range under Rate, and the percentage of Integrated Tax Rate
- After that, accept the GST Details screen
- Lastly, accept the Stock Item Creation screen
Sales invoice
- First step is to visit Gateway of Tally > Accounting Vouchers > F8: Sales
- Then select the stock item, and enter the quantity and rate per unit
- After that select the additional ledger enabled for apportionment, and enter the amount
- Next move to select the GST ledgers.
- Click on A : Tax Analysis
- Then in the Tax Analysis screen, click F1: Detailed to view the tax break-up for the stock items.
- Then press Esc to return to the sales invoice
- Lastly, press Ctrl+A to save
In case you are having trouble calculating any of the GSTs mentioned above in Tally, here are some reasons for it and their fix.
How To Define GST Rate Based On Slab Rate Or Price Range – Same Item Of Different Price Per Unit?
Stock item
- The very first step is, in the stock item master, set the option GST Applicable to Applicable
- Click on enable the option Set/alter GST Details to open the GST Details screen.
- Then specify the Description and HSN/SAC
- After that, select On Item Rate as the Calculation Type. Then enter information like the price range under Rate, and the percentage of Integrated Tax Rate
- Then accept the GST Details screen
- After that, accept the Stock Item Creation screen
Sales invoice
- First step is to visit Gateway of Tally > Accounting Vouchers > F8: Sales
- If you are to sell the same stock item at a different price per unit depending on the stock available, you can choose the same stock item twice in the invoice and enter the applicable rate per unit
- Next, select the GST ledgers.
- Click on A : Tax Analysis
- In the Tax Analysis screen, click on F1: Detailed to view the tax break-up for the stock items selected in the invoice
- Then press on the Esc to return to the sales invoice
- Lastly, press Ctrl+A to save
Also Read: A Detailed Guide to GST in India
How To Override The Tax Rate Defined For The Stock Items In The Invoice?
- Press F12: Configure, and set
- Use common ledger account for item allocation- No
- Allow the modification of tax details for GST? – Yes
- On selecting the stock items, in the Tax Classification Details screen, set F12: Configure > Override tax rate – Yes, and press Enter.
- Enter the tax rate applicable on the basis of the rate slab of the stock item.
How To Calculate Cess Based On Value And Quantity?
If you want to calculate cess in GST compensation earnings, here’s how it is done.
Stock item
- First, go to Gateway of Tally > Inventory Info. > Stock Items > Create
- Next, specify the required details in the fields Name, Under, and Units
- After that, set the option GST Applicable to Applicable
- Next is to enable the option Set/alter GST Details to open the GST Details screen
- Then specify the Description and HSN/SAC
- After that, select On Value as the Calculation type, and Taxability as Taxable
- Move on to enter the percentage of Integrated Tax Rate
- For Cess :
- Enter the percentage of Integrated Tax.
- The cursor moves to the Rate column. Press the Backspace key to select the Valuation Type as Based on Value and Quantity. Then enter the cess Rate and cess rate per unit
- Accept the GST Details screen
- Then accept the stock item master
Sales invoice
- First step is to visit Gateway of Tally > Accounting Vouchers > F8: Sales
- Then select the central and state tax ledgers, or integrated tax ledger (for interstate sales)
- After that select the cess ledgers defined with valuation types Based on Quantity and Based on Value.
- Click on A : Tax Analysis
- On the Tax Analysis page, click F1: Detailed to view the tax break-up for all the stock items selected in the invoice
- Click on the Esc button to return to the sales invoice
- Lastly, press Ctrl+A to save
How Can You Override The Valuation Type Of Cess At The Transaction Level?
- Click on F12: Configure, and set:
- Use common ledger account for item allocation- No
- Allow modification of the tax details for GST? – Yes
- Next, select the stock item, then the sales ledger. In the GST Details page, click F12: Configure > Override tax rate – Yes > Allow override cess valuation type/tax rate based on quantity? – Yes, and press Enter
- After that, select the Valuation Type of Cess as Based on Value and Quantity, and enter the rate of cess and cess rate per unit
How To Define Cess Amount Based On Quantity?
Stock item
- First, go to Gateway of Tally > Inventory Info. > Stock Items > Create/Alter
- Then specify the required details in fields Name, Under, and Units
- After that set the option GST Applicable to Applicable
- Next, enable the option Set/alter GST Details to open the GST Details screen
- Click on F12: Configure and set the option Select valuation type to Yes, and accept the Configuration screen
- In the GST Details screen
- Specify the Description and HSN/SAC
- Set the Calculation Type as On Value
- Set the Valuation Type of Cess as Based on Quantity, and enter the Rate per unit
- Press Enter to save, and return to the Stock Item Creation screen
- Accept the stock item master
More about GST Cess
Sales invoice
- First, go to Gateway of Tally > Accounting Vouchers > F8: Sales
- Then select the GST ledgers
- After that select the cess ledger defined with the valuation type Based on Quantity
- Click on A : Tax Analysis
- In the Tax Analysis screen, click F1 : Detailed to view the tax break-up for the stock items selected in the invoice
- Press the Esc button to return to the sales invoice
- After that, press Ctrl+A to save
All About GST CESS

Maximize Your Online Business Potential for just ₹79/month on Lio. Annual plans start at just ₹799.
How Can Lio help?
Lio is a useful application that helps to maintain records in the form of tables and spreadsheets. It helps the business to record the activities.
Various templates are available for specified purposes which are handy to use for anyone. The mobile integrated app is convenient and user-friendly.
Not downloaded the Lio App yet? Here is how you can start with Lio App.
Step 1: Select the Language you want to work on. Lio for Android
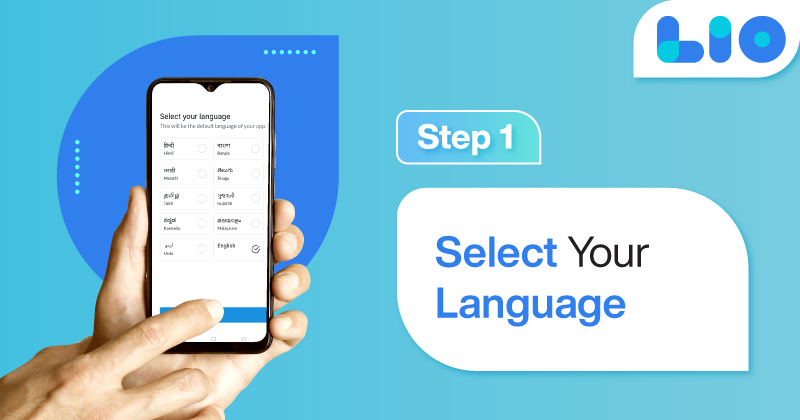
Step 2: Create your account using your Phone Number or Email Id.
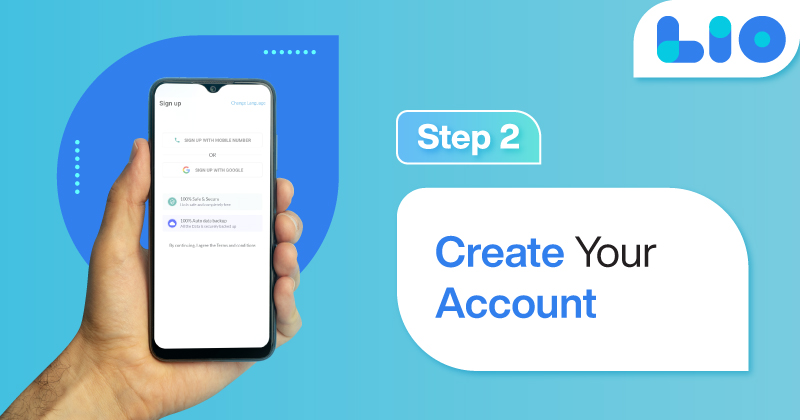
Verify the OTP and you are good to go.
Step 3: Select a template in which you want to add your data.

Add your Data with our Free Cloud Storage.
Step 4: All Done? Share and Collaborate with your contacts.
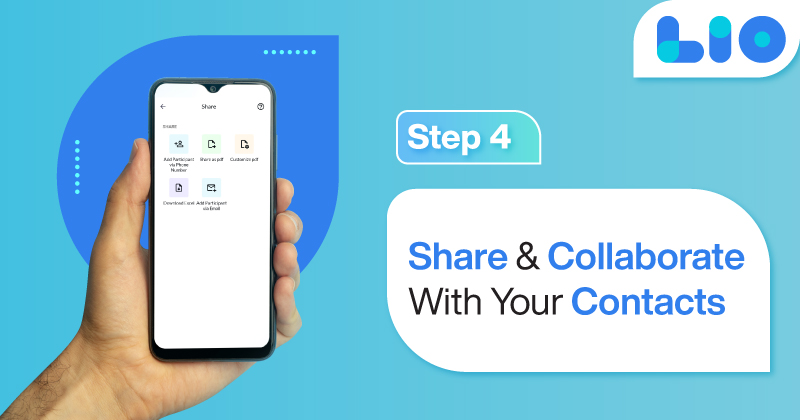
Frequently Asked Questions(FAQs)
What is the formula used by a GST Calculator?
If you want to calculate GST on your own, here’s the formula you can use.
GST Amount = Product of the Actual Cost of an Item X Percentage of GST Rate Imposed for the Goods or Services.
How many types of GST are there at present?
There are currently three types of GST in India. They are CGST, SGST/UTGST, IGST.
What are the two terms related to GST calculator software?
Two terms that are used by a GST calculator software are:
– Taxable Value
– Invoice Value
What is the formula for calculating invoice value?
Invoice Value = Taxable Value (+) GST Amount
When was the GST Act passed?
The GST Act was passed in Parliament on 29th March 2017.
Conclusion
Tally is the most reliable accounting software amongst businesses in India. It is critical to ensure that data is recorded correctly at the transaction level itself, which is the starting point. Tally.ERP 9 ensures the formation of the GST invoices and transactions as per the GST format.
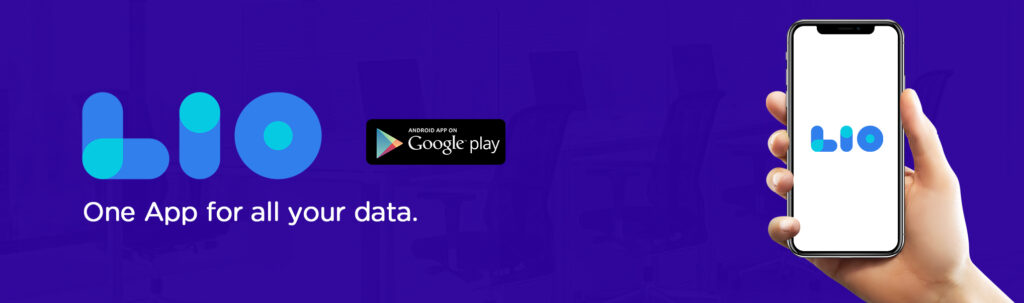

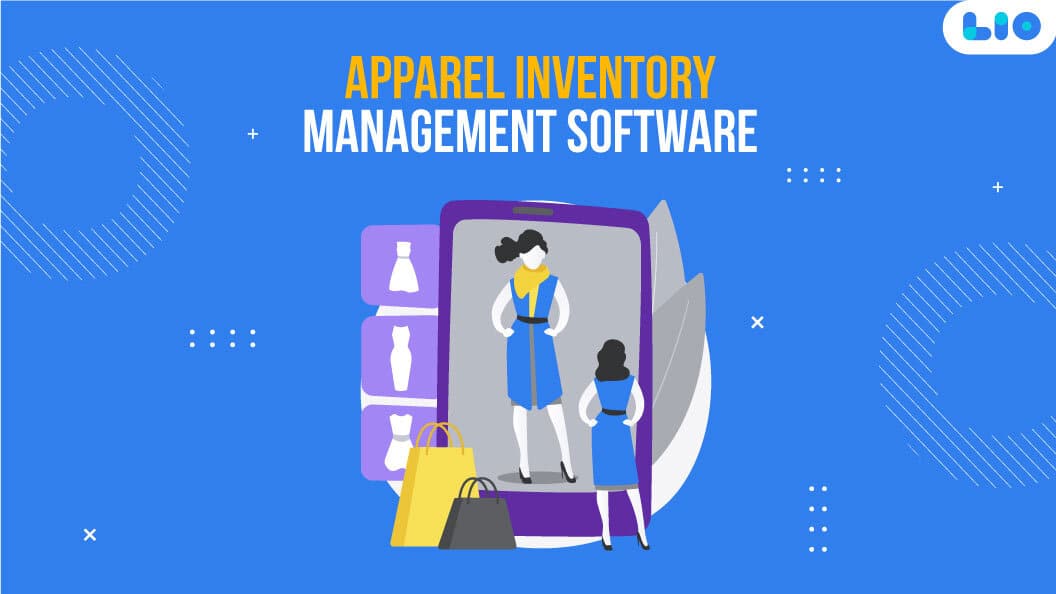
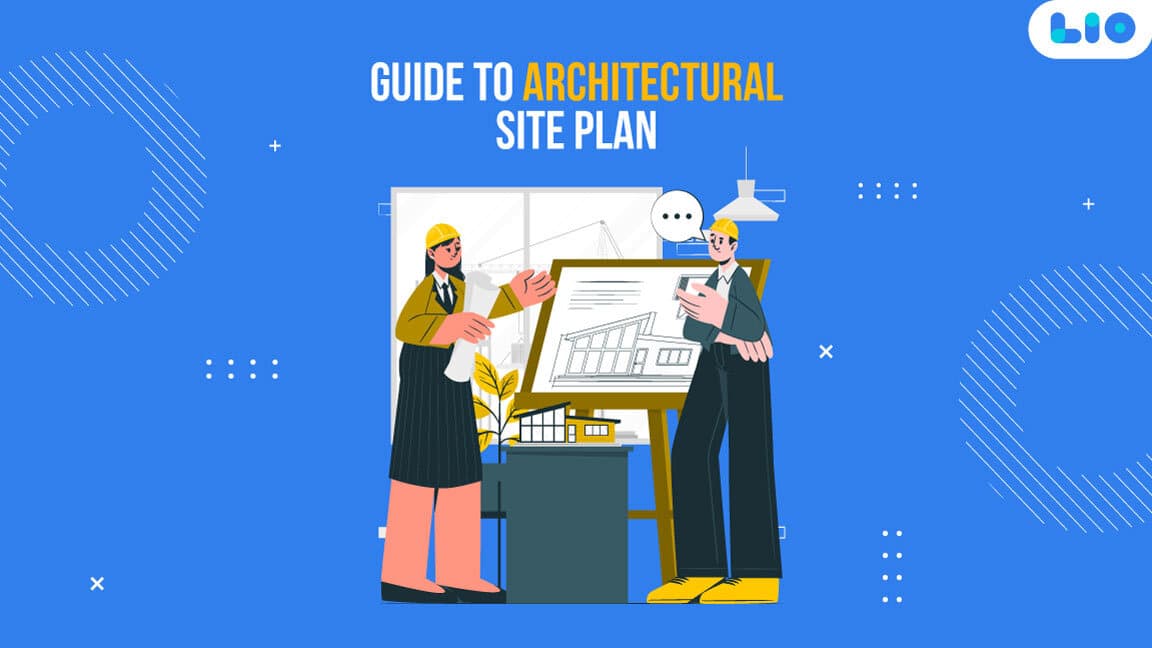
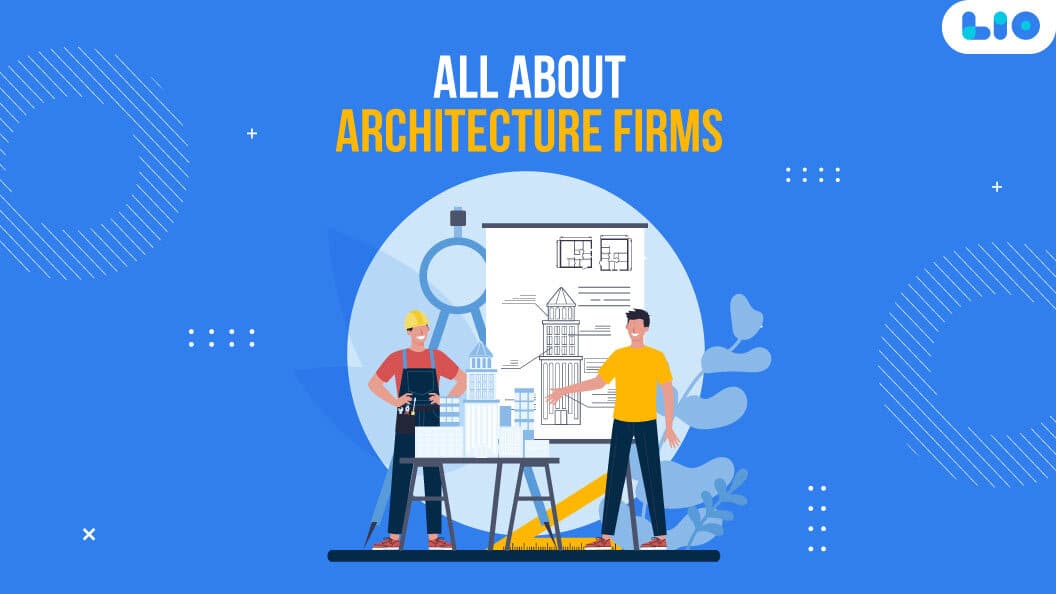

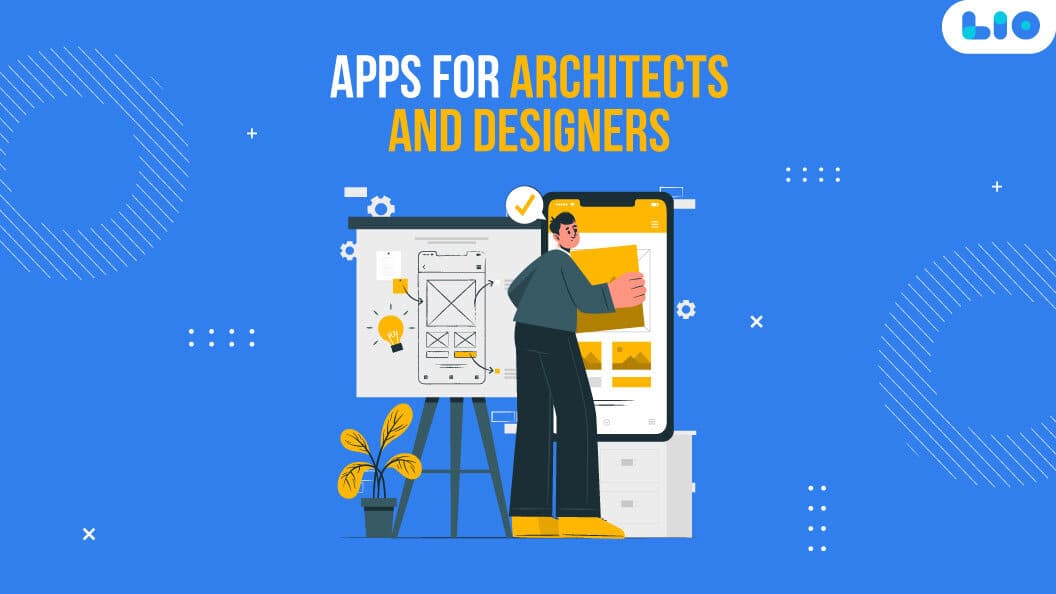
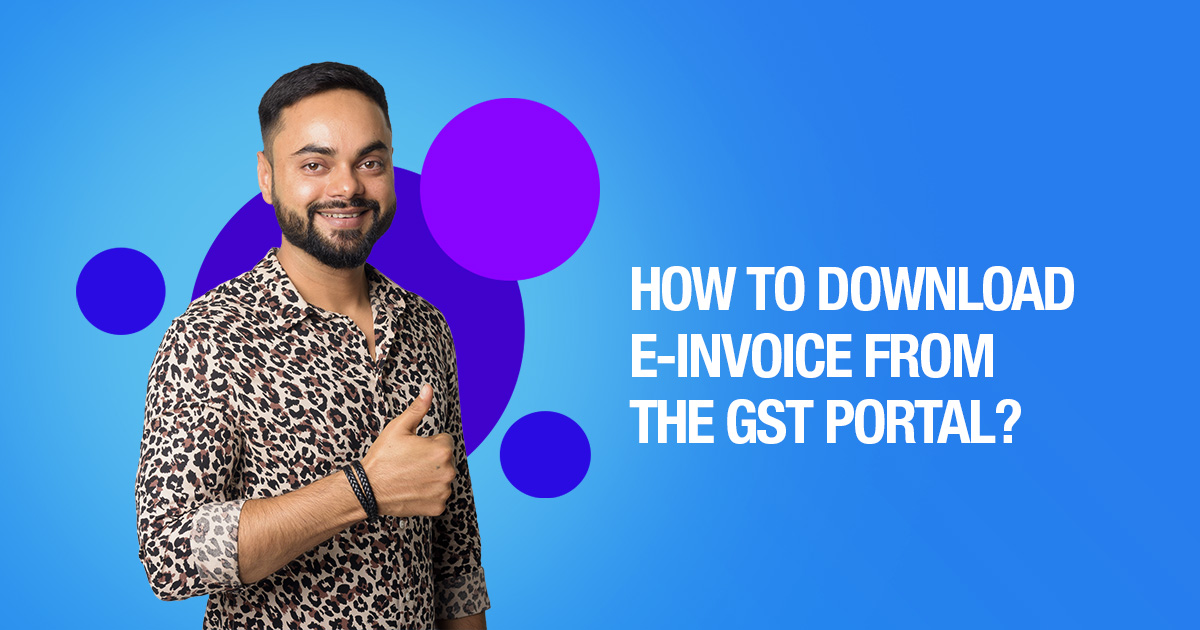


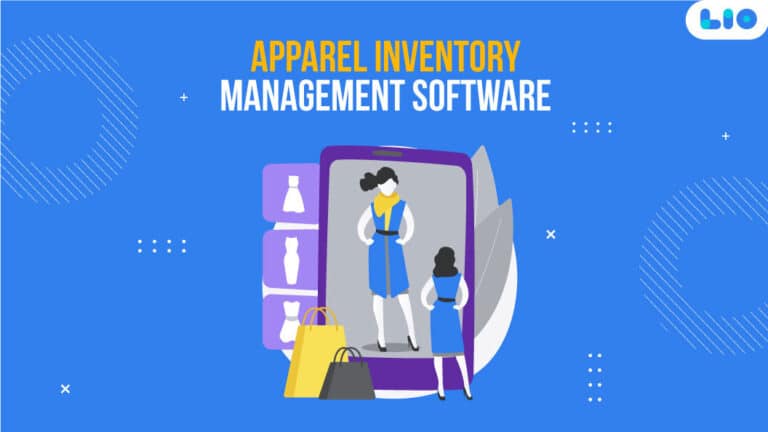

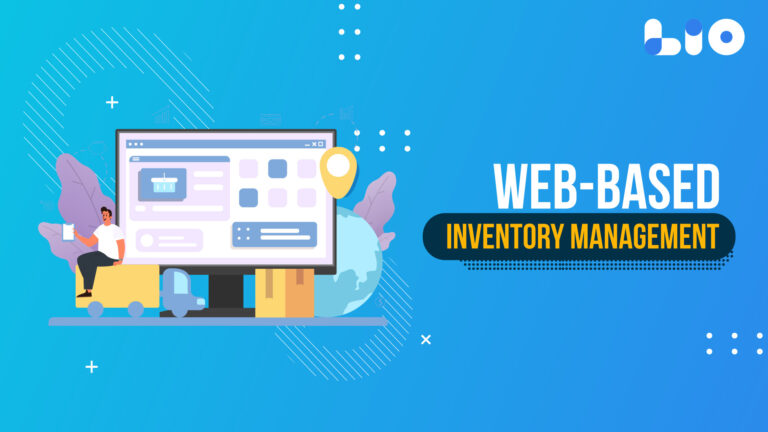
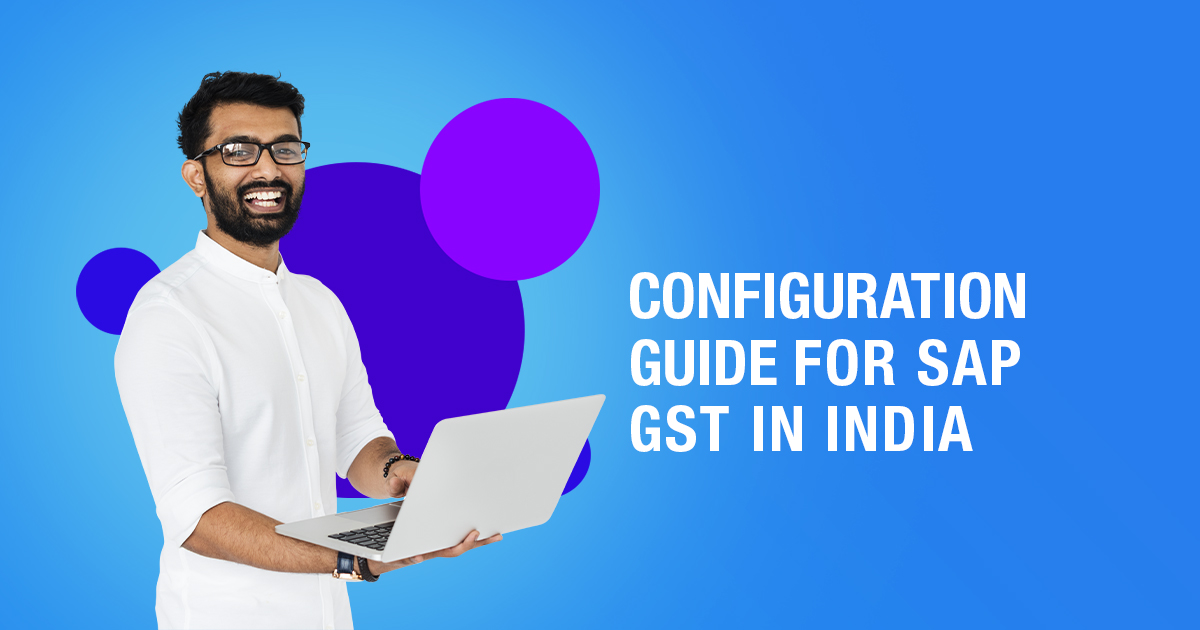
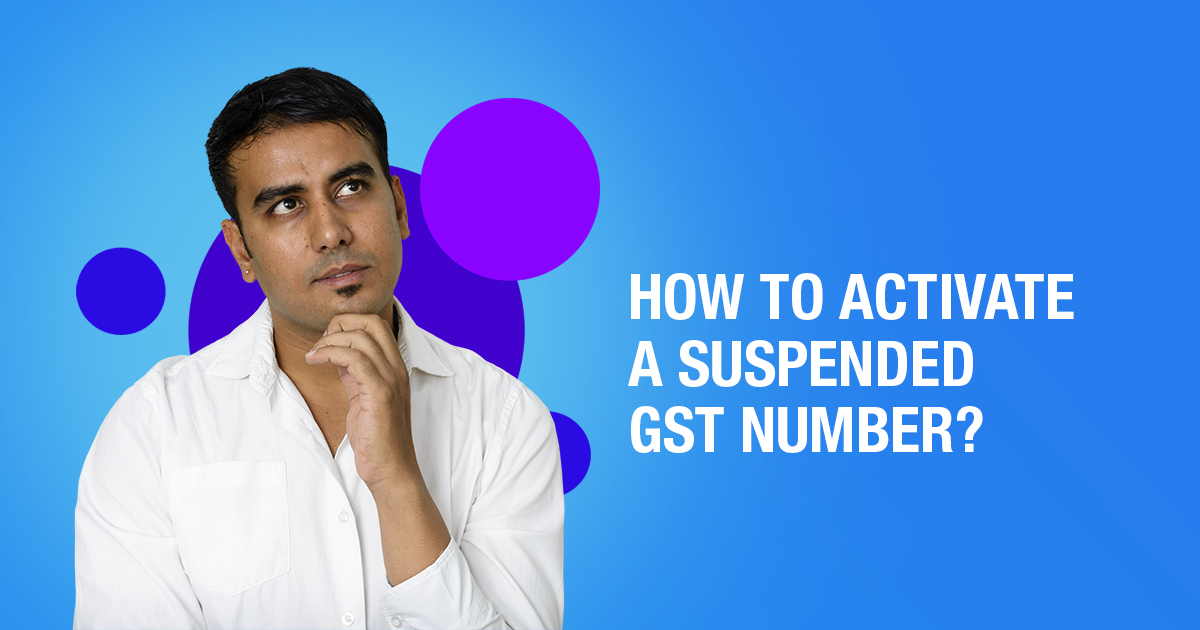
10 Comments
Please tell me how many different forms of cess are there, exactly? Please give a brief explanation.
Hello Agnivesh,
In India, there are primarily five categories of cesses. Education Cess, Swachh Bharat Cess, Krishi Kalyan Cess, Infrastructure Cess, Health and Education Cess. I hope I was clear.
Such an amazing article.
Also, could you please explain what accounting features in Tally are?
Hello Stenivia,
One of the most significant categories of company features in Tally is the accounting features, which include a variety of configurations and functionalities used for accounting transactions and reports. By tapping the function key F11 or choosing the F11 menu option, you can access the accounting functions. Features
Could you please explain what this POS means? I happened to come across this term somewhere.
Hello Anugraha,
The term “POS” stands for point of sale. A retail store, a check-out counter at a store, or any other area where a sale is made can be referred to as the point of sale. Cash registers, card readers, and barcode scanners are some of the different POS equipment utilized in retail establishments.
Is there a quick way to update the current date from the tally gateway? If so, kindly let me know.
Hello Indu,
Yes, there is an easy way in tally to alter the current date.
On Pressing F2: Date, the current date can be changed in Tally.
The Alter Current Date page occurs when you press F2: Date to change the current date.
If you don’t mind, could you please tell me a little bit about e-way bill? Thanks
Hello Dini,
The Electronic Way Bill (E-Way Bill) is essentially a compliance method in which the person causing the movement of goods uploads the appropriate information prior to the start of the movement of goods and generates an e-way bill on the GST portal via a digital interface. All commodities, with the exception of those that are exempt under the notifications or rules, must be transported using an e-way bill.
An invoice, challan, or bill of supply, the vehicle’s transporter ID, and the transporter document number—if the shipment is being transported by air, rail, or ship—are the documents needed to create an e-way bill.